
Next: Software walk-through for beginners See the Galvo Setup page for a step-by-step on completing these steps.

Select the location, enter your workspace size, and you'll be done. Galvo devices have a few more steps comparatively, where LightBurn will attempt to import the markcfg7 file from your EZCAD2 setup. Next: Software walk-through for beginners Galvo devices ¶
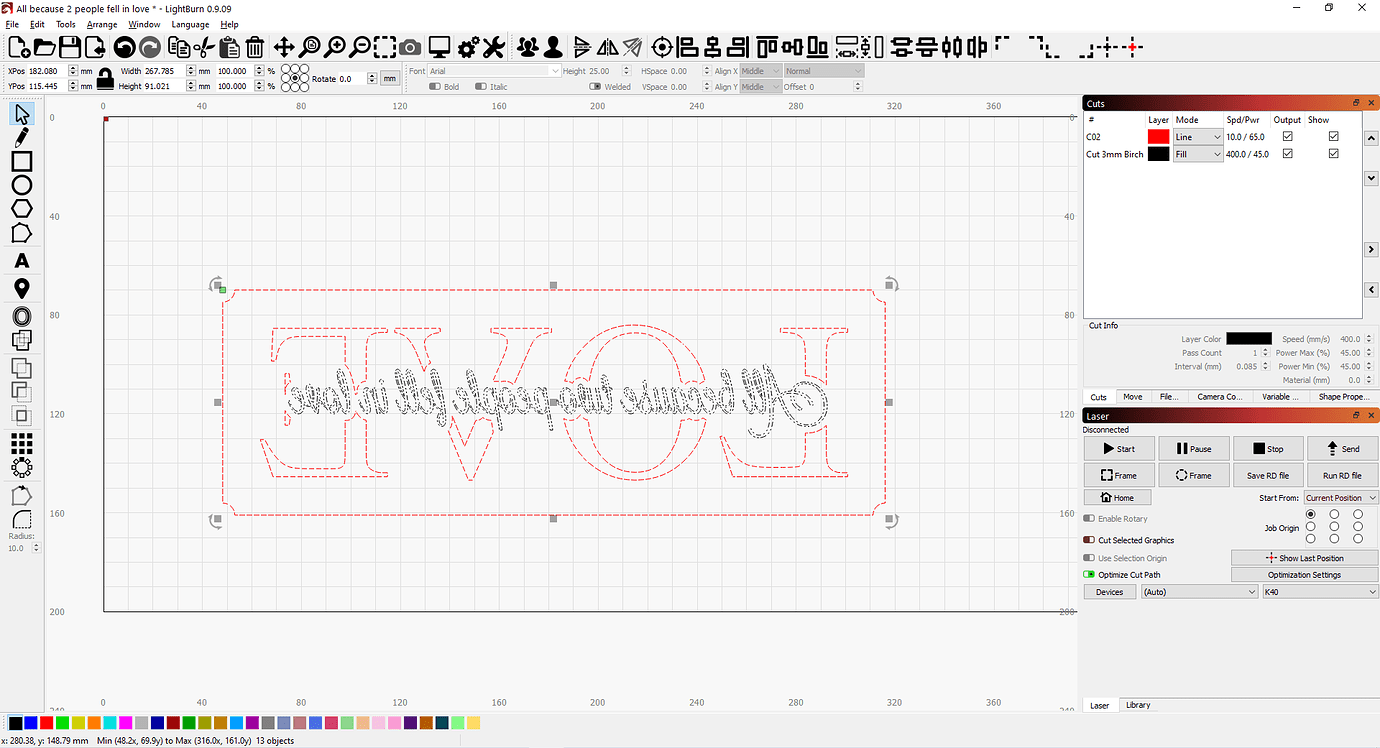
When your laser is added, click 'OK' on the Devices page to exit. If you get it wrong, things may be backwards or upside down, but don't worry - you can easily change it later. This is the corner the machine goes to when looking for the homing switches when it powers up. If you have a DSP controller, the next screen will ask you where your machine origin is. Next: Connecting to the Laser DSP devices ¶ With some GCode devices, additional configuration of either LightBurn or the controller may be necessary. If you see Error: 9 in the console later, it means you've enabled this feature, but your machine isn't configured for homing. If your machine has homing or limit switches, enable the homing on startup, otherwise leave it off. Nearly all GCode systems use the front-left as the origin. You may be asked where the origin of your machine is, and if you want to home on startup.
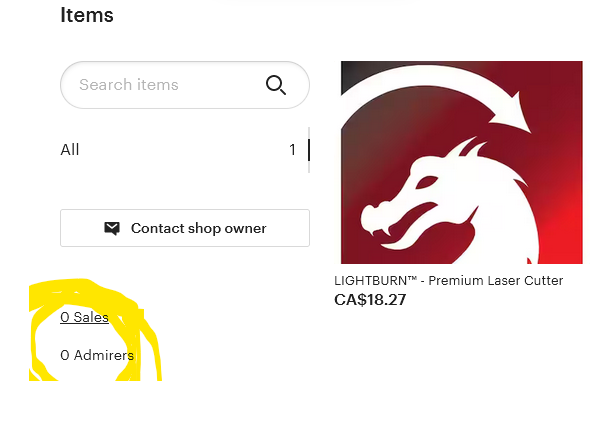
If you have one, click the appropriate button, if not, click 'Other'. If you have a GCode controller, you'll be asked if your machine is an X-Carve or Shapeoko, because there are some specific settings that need to be configured for those machines. Is your laser a GCode, DSP, or Galvo device? What if it wasn't found? GCode devices ¶ Select your laser and click 'Add Device'.
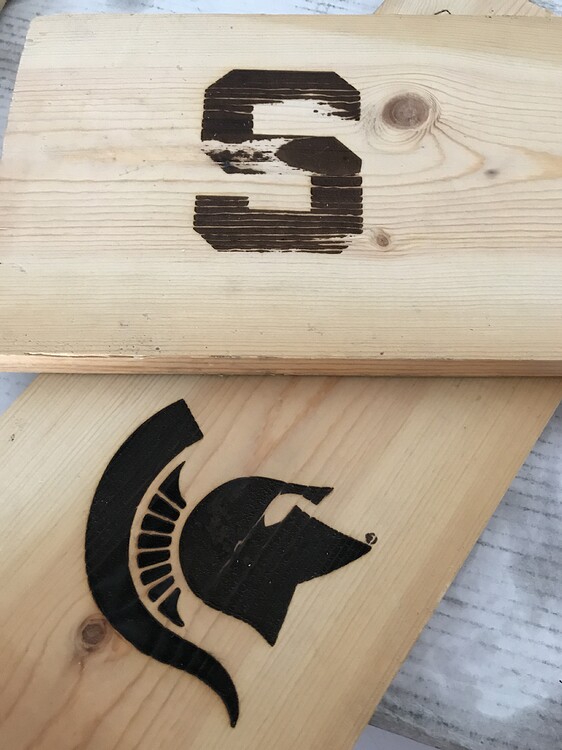
In the above image, I have two lasers connected to my computer - the first, a GRBL controller on COM9, and the second, a Ruida DSP controller on COM3. When the laser is ready, click Next.Īfter a short scan, LightBurn will list the devices it was able to recognize: Make sure your laser is powered on, connected to your computer with a USB cable, and has completed any startup sequence it needs to, like homing. In the Devices page, click the 'Find My Laser' button, and you'll see this screen: Start by clicking the Devices button in the Laser window to open the Devices Page.


 0 kommentar(er)
0 kommentar(er)
